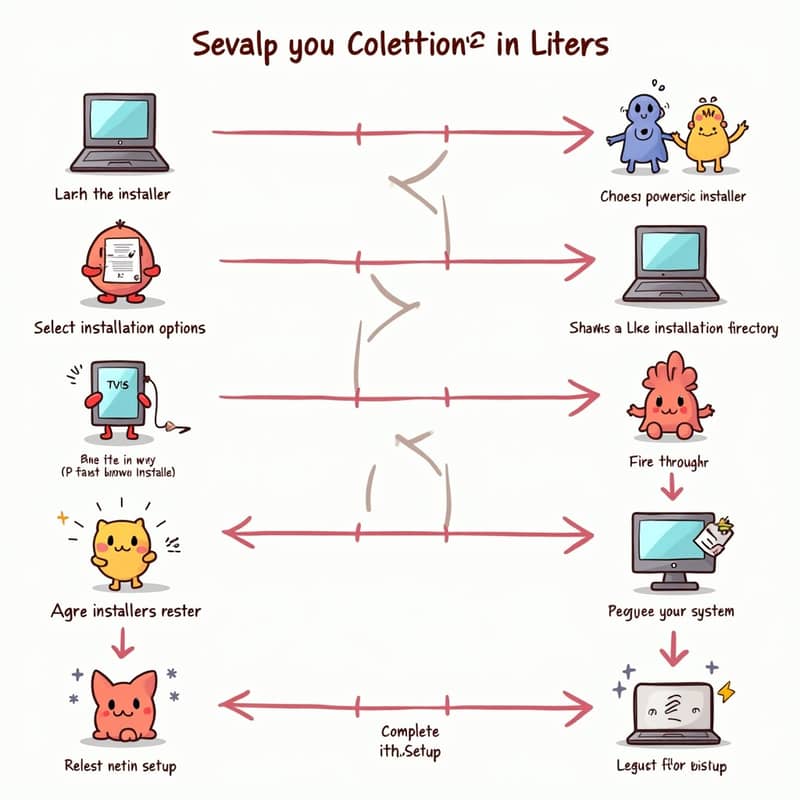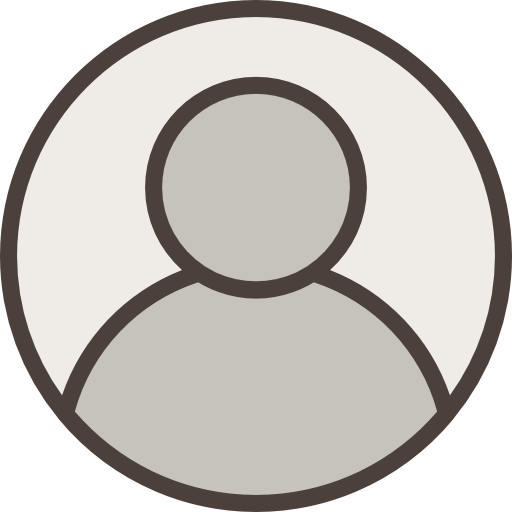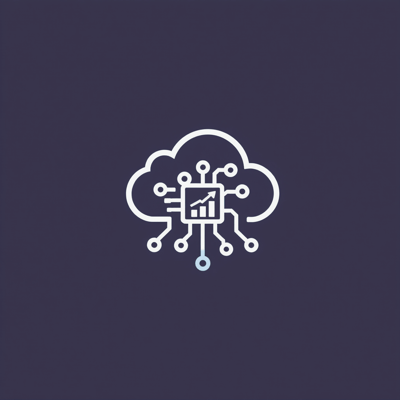原文
You have been permanently redirected here from the old URL (https://www.pineymountain.com/instructions/WindowsInstallerInstallationExample.html).
Windows Installer Installation ExampleA typical installation will have the following flow (this example uses Multimedia Learning and Workstation Styles):
Figure 1: Initial Startup Screen. Click next
Figure 2: The Welcome Screen. Click "Next"
Figure 3: The License Agreement. Select "I accept..." and Click "Next
Figure 4: Customer Information screen for Windows NT, 2000, and XP Professional. Click "Next"
Figure 4a: Customer Information screen for Windows 98, 98 SE, and ME. Click NEXT>
Figure 5: Program Destination Folder. Change the destination folder if you wish and click "Next"
Figure 6: Database Destination Folder.?This is where you specify a mapped network drive (and folder, if you wish)?for the database.?Click "Change"
Figure 7: Change the destination folder name, or browse to it, and click "OK"
Figure 8: The Database Destination Folder (with the network drive and folder selected). Click "Next"
Figure 9: Ready to Install. Click "Install" to install the program.
Figure 10: Installation Progress
Figure 11: The installation is complete. Click "Finish"
原始來源: https://www.pineymountain.com/instructions/WindowsInstallerInstallationExample.html
中文
回想當時撰寫這篇Windows Installer安裝範例的文章,其實還挺有意思的。那時候,我剛接觸到這類技術文檔的寫作,心裡有點緊張,畢竟要寫得清楚易懂,又不能太囉嗦。我還記得,為了讓步驟看起來更直觀,我特意加了很多「Figure」的標示,想著這樣讀者應該會比較好跟上吧。
寫到一半的時候,我其實有點卡住,因為要區分不同Windows版本的安裝畫面,像是Windows NT、2000、XP Professional,還有Windows 98、98 SE、ME這些,真的是有點讓人頭大。不過,後來想想,既然這些系統的安裝流程大同小異,那就乾脆分開寫,免得讓讀者搞混。雖然這樣做可能會讓文章看起來有點冗長,但至少能確保每個步驟都清楚明白。
寫完之後,我還反覆檢查了好幾遍,怕自己漏了什麼細節,或者寫得不夠精準。畢竟這種技術文檔,要是寫錯了,可能會讓讀者安裝失敗,那可就麻煩了。現在回頭看,雖然這篇文章不算什麼驚世之作,但當時的用心和努力,還是讓我覺得挺有成就感的。}
{說真的,寫這種技術文章,有時候會覺得有點枯燥,因為要一直重複類似的步驟和用語。但另一方面,又覺得挺有挑戰性的,因為要怎麼把複雜的流程寫得簡單易懂,真的需要花不少心思。那時候,我還特別注意用詞,盡量避免太專業的術語,怕讀者看不懂。比如說,我會用「點擊」而不是「單擊」,用「下一步」而不是「繼續」,就是希望讓文章更親民一點。}
{現在想想,那時候的寫作經驗,其實對我後來的寫作風格影響蠻大的。我學會了怎麼在嚴謹和親切之間找到平衡,也明白了寫技術文章,最重要的不是炫技,而是讓讀者能順利完成操作。雖然這篇文章已經被永久重定向到新的URL,但每次看到它,還是會讓我回想起那段努力寫作的時光,感覺挺懷念的。
寫到一半的時候,我其實有點卡住,因為要區分不同Windows版本的安裝畫面,像是Windows NT、2000、XP Professional,還有Windows 98、98 SE、ME這些,真的是有點讓人頭大。不過,後來想想,既然這些系統的安裝流程大同小異,那就乾脆分開寫,免得讓讀者搞混。雖然這樣做可能會讓文章看起來有點冗長,但至少能確保每個步驟都清楚明白。
寫完之後,我還反覆檢查了好幾遍,怕自己漏了什麼細節,或者寫得不夠精準。畢竟這種技術文檔,要是寫錯了,可能會讓讀者安裝失敗,那可就麻煩了。現在回頭看,雖然這篇文章不算什麼驚世之作,但當時的用心和努力,還是讓我覺得挺有成就感的。}
{說真的,寫這種技術文章,有時候會覺得有點枯燥,因為要一直重複類似的步驟和用語。但另一方面,又覺得挺有挑戰性的,因為要怎麼把複雜的流程寫得簡單易懂,真的需要花不少心思。那時候,我還特別注意用詞,盡量避免太專業的術語,怕讀者看不懂。比如說,我會用「點擊」而不是「單擊」,用「下一步」而不是「繼續」,就是希望讓文章更親民一點。}
{現在想想,那時候的寫作經驗,其實對我後來的寫作風格影響蠻大的。我學會了怎麼在嚴謹和親切之間找到平衡,也明白了寫技術文章,最重要的不是炫技,而是讓讀者能順利完成操作。雖然這篇文章已經被永久重定向到新的URL,但每次看到它,還是會讓我回想起那段努力寫作的時光,感覺挺懷念的。